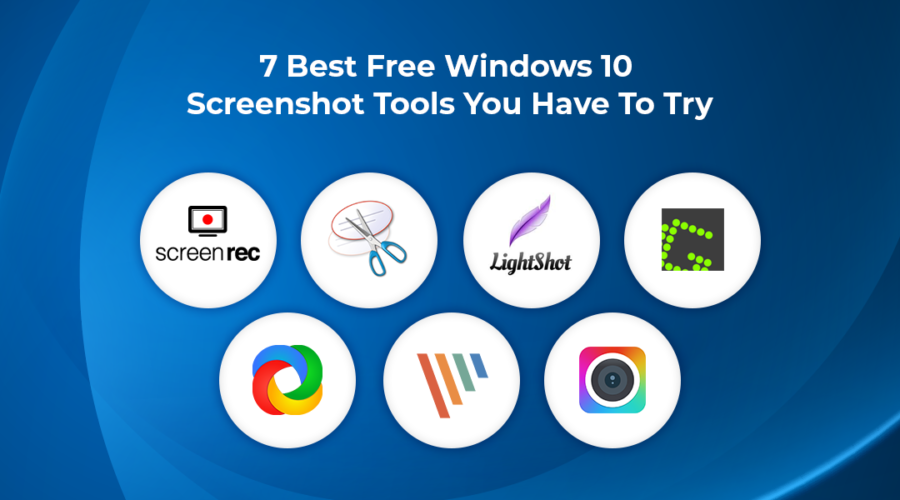Screenshot on Windows 10 is an easy process. Whether you are using Windows 10’s built-in features, a third party app, or a tool such as Paint 3D, you can take and save a screenshot of your desktop or laptop.
One of the most popular ways to take a screenshot on Windows is using the Game Bar. This method allows you to capture an entire screen, but you must confirm before the screenshot is taken.

The Game Bar opens with a screenshot option and two other options. Clicking on the screenshot button takes you to Snip & Sketch, a Windows 10 app that allows you to annotate your screenshot. In addition to this, Snip & Sketch can be invoked by clicking the Screen Snip button in the Action Center. You can also use the Win Logo + G shortcut key to open the Game Bar.
Another easy way to take a screenshot on Windows 10 is by using the PrtScn key. This key will dim the screen for a short time. Using the PrtScn key, you can copy the active window or the entire screen to your clipboard. The screenshot is then saved to your Pictures folder. You can then paste the screenshot into a document or image processor.
Microsoft Paint, which comes free with all versions of Windows, is another easy way to take a screenshot on Windows 10. The free version of Microsoft Paint allows you to use the Crop tool to trim your screenshot and can be used to edit the screenshot. You can also use the Paste function from the drop-down menu.
How to Take a One Click Screenshot in Windows 10
Whether you are working on a PC, Mac, or laptop, you can take a screenshot of your screen using a keyboard shortcut. You can also use third-party screen capture software to take your own screenshots. You can save the screenshot as a file or send it as an attachment in an email.
Windows 10 allows you to take screenshots with a variety of keyboard shortcuts. You can take a screenshot of a single window or the whole screen. You can also choose a rectangular or free form screenshot.
A screenshot is also saved as a PNG file. PNG is a lossless compressed file format that works well for screenshots. However, the file size will depend on the size of the window you are taking a screenshot of. The file name will include the name of the app or game you are taking a screenshot of, as well as the date and time.
You can save your screenshot to the Pictures folder in Windows. You can also copy it to the clipboard. The screenshot can then be pasted into any other program. You can also send it as an email attachment or to social networking sites.
Another way to take a screenshot is using the Snipping Tool. This updated version of the Snipping Tool in Windows 10 allows you to take a screenshot and add annotation tools and cropping tools. It also has a timer delay feature, which allows you to delay the screenshot by 3 or 10 seconds.
Using a Windows Screenshot Shortcut
Using a windows screenshot shortcut can be a great way to capture your screen and take a screenshot. In addition to taking a screenshot, you can also annotate the image.
Snip & Sketch
Taking screenshots on Windows 10 can be done with several tools, but one of the best is Snip & Sketch. This app is available for free through the Microsoft Store, and it has several tools to use for drawing on your screenshots. Using Snip & Sketch, you can annotate your screen captures, print them, and save them to Microsoft OneNote.
Snip & Sketch has many options, and you can choose the type of screenshot you want to take, the size of the snip, and the time you want to save it. In addition, you can add annotations to the screenshots and even use a highlighter, pencil, or eraser to make your screenshot look better.
When you click the Snip & Sketch icon in the taskbar, a small menu will appear, and you will see a snipping bar at the top of the screen. The snipping bar will display the area you want to capture. You can use your mouse or finger to draw the area you want to capture, or you can drag the cursor over the area to select it.
You can also take a screenshot with a keyboard shortcut. Press the Windows Key + Shift + S key. This will dim the screen, and add a small toolbar to the top of the screen. Then, click the Screen snip button on the Expand menu. It will open the snipping bar and snip the screen area.
You can also share the screenshots with other people through email, nearby sharing, and other apps. You can also save the screenshots to an image file. These screenshots will be saved in your clipboard, so you can paste them on other applications.
You can also capture screenshots of a full screen. You can choose to capture the screen as a rectangle or a free form shape.
You can also delay the capture by a three or ten second time period. You can also select the date and time your screenshot was taken.
The Snip & Sketch tool has several other tools, including an eraser, marker, and ballpoint pen. You can also draw directly on your screenshot with your finger.
One-Window screenshot function
Using the “One-Window” screenshot function enables you to take a picture of the window currently active on your desktop. If you’re lucky, you’ll even be able to save that picture to the clipboard.
There’s no magic trick here, although you’ll have to open a Windows program. You’ll also have to find a way to copy the screenshot to your clipboard. You’ll also have to pick the window to capture.
There’s a lot to be said for the One-Window screenshot function, but a cursory search on Google will reveal that the function is limited to Windows 8. If you’re using Windows XP, you can’t do it.
One of the more obvious ways to capture a screenshot is to use the print screen function. This function is found in the first row of keyboard buttons. Alternatively, you can emulate the print screen function by using the Fn key. You’ll also want to keep in mind that there are various key combinations that allow you to do the same thing.
While the one-window screenshot function has no official name, Windows 8 does offer it. In addition to its name, it’s also available at the top of the Start window. It’s not as well thought out as the function in Windows 8, but it does the job.
In addition to the One-Window screenshot function, Windows XP offers the Print Screen function. It’s located in the Pictures folder. You’ll also want to be sure to choose the proper format for your screenshot. The standard format is PNG, a lossless compressed file format.
While the Print Screen function is the most obvious choice, you may be more interested in the lesser known Print Screen Capture function. This function is found in the Pictures folder, and can be accessed with the Windows button. Using this function requires a few seconds of patient effort, but the results are worth the wait. The function is a good way to save a screenshot to your clipboard, and will help you in the long run if you’re on the go. It also enables you to annotate screenshots in the same way that you’d annotate a photograph.
Clipboard history
Using the clipboard in Windows is a great way to copy content from documents or email messages. You can also use it to copy and paste content into other applications.
The clipboard can save text, images, and HTML up to four MB in size. When a new item is copied, the oldest item is automatically pushed to the back of the list.
Windows has a handy Clipboard History feature that allows users to see all of the copied items in one place. You can access this feature by pressing the WinKey + V keys together. This will display a small window with a list of the most recent copies. The window will scroll up and down so that you can see what you’ve copied.
The Clipboard History feature is available to anyone who has access to the Windows operating system. This feature allows you to save up to 25 of the most recent items copied to your clipboard. However, Windows clipboard can only hold up to four MB of content in its history.
The Clipboard History feature is also available to anyone with access to Windows 10’s operating system. Unlike previous versions of Windows, the feature is built into the OS. This means that if you’re running the latest version of Windows, you’ll be able to use the feature without having to install third-party applications. This will also save you time and stress as you don’t need to go searching for this feature.
Another great feature of the Clipboard History feature is that it is synced across all of your Windows devices. This means that you can copy content from one computer and copy it to another without having to manually sync them. However, you’ll need to sign into the operating system with a Microsoft account in order to use this feature.
The Windows clipboard is a great feature that can save you time and stress when you need to copy and paste content. You can copy content from emails, documents, or even website pictures. When you’re ready to copy something, you can simply tap the clipboard to make your cut.
Annotate the Snip
Using a screenshot is the easiest way to make a copy of something on your computer. This is useful when you need to show a coworker how to use a certain program or when you need to share something with someone else. Using a screenshot is also a great way to save information to your PC.
Windows 10 has many built-in tools to help you annotate the screenshot you take. In addition to the standard screen capture tools, there are also apps that can be used to add text or draw on your screenshot. These apps can be useful when you need to show an instructional screenshot to someone else. There are also other ways to annotate a screenshot in Windows 10, such as using the built-in Snipping Tool.
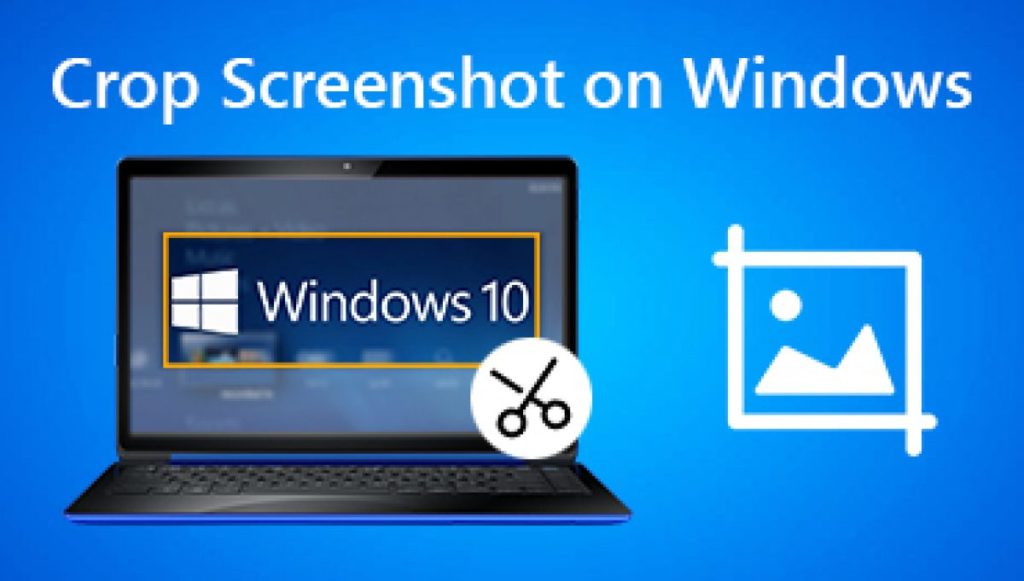
The Snipping Tool can be found in the Windows search box, or it can be launched by pressing the Windows + Shift + S keyboard shortcut. Once the tool is launched, you can choose between four different screenshot capture options. You can choose between rectangular, window, freeform, and fullscreen captures. If you want to save your screenshot, you can also select the option to save it to your PC’s hard drive.
Another option for saving your screenshot is to use MS Paint. MS Paint is a free, easy-to-use picture editing software that can be opened by clicking Start. MS Paint allows you to draw and annotate your screenshots, including arrows, callouts, and shapes. You can add shapes by dragging your cursor or clicking anywhere on the image. You can also add text annotations by typing in text into the text box.
Microsoft Paint also allows you to save edited screenshots. If you use MS Paint to annotate your screenshot, you can choose to save them in your Pictures folder or to your PC’s hard drive. This will save your edited screenshots in a convenient location, so you can use it again later.
Windows 10 also has a built-in screenshot tool, called Snip & Sketch. This tool allows you to annotate your screenshots, and share them with others. The Snip & Sketch tool also allows you to customize your screenshots, adding text annotations, or changing the color of the annotation stroke.|
How to Screenshot on Windows Desktop
Whether you’re looking to print out a screenshot, share it with a friend or simply scribble a note to yourself, you’ll find that Windows has several ways to help you do so. In this article, we’ll cover three of them: print, snip and sketch.
Print screen
Taking a screenshot on Windows can be a daunting task. Luckily, there are a variety of tools and methods available. These can be used to capture a portion of your screen or save a fullscreen image.
One of the best ways to take a screenshot is to use a third-party tool. These programs provide a range of features, including integrations with messaging and file sharing apps.
Another tool, Snip & Sketch, is built into Windows 10. This software offers a variety of options. Users can capture an area of the screen, save images to the clipboard, and share images via email. However, Snip & Sketch does not save images or provide an overlay with text.
Another good option for taking a screenshot is to use the Xbox Game Bar. Designed specifically for use while playing games, the Xbox Game Bar is a convenient way to capture screenshots on Windows.
Microsoft Paint is included with all versions of Windows, and the program includes a number of useful features. Users can also take screenshots using the Microsoft Paint 3D feature.
The Print Screen command is a good option for taking screenshots on Windows. This command saves a PNG image file. This file includes the date and name of the app or game being captured.
Another option is to use the Windows logo button. Several keyboard models include a dedicated Print Screen key. These keys are often labeled “PrtScn,” but you can also find them by holding down the Fn + Insert keys together. These keys may not work on certain keyboards.
The Print Screen function is also useful when using an external keyboard. This key can be found in the top right corner of the keyboard. In some keyboard models, the key is labeled “Print Screen.”
The screenshot can also be saved to a Windows desktop. In the lower right corner of the screen, you’ll see a number of notifications. You can save your screenshots there, or save them to your OneDrive account. There’s also an option to automatically save screenshots to OneDrive.
The Windows screen capture feature is also available in third party apps. This allows users to take screenshots in various ways, including using the Xbox Game Bar, Snip & Sketch, and more.
Snip & Sketch
Using the Snip & Sketch app on Windows 10 can allow you to take a screenshot of your screen and edit it. You can also save the image and share it with other people via email. You can even print it out if you want to.
Snip & Sketch is a relatively new tool. The app is designed to make it easy to take screenshots and edit them. The app has an annotating toolbar that includes a ruler, a protractor, and an eraser tool. You can also use the pencil tool to draw lines on your screenshots.
You can select the area on your screen that you want to capture. You can also draw the area using a mouse or a stylus. Snip & Sketch is also available on the Microsoft Store.
Snip & Sketch can be accessed via the Action Center on Windows 10. It also has a built-in shortcut. You can set this shortcut in Settings > Ease of Access > Keyboard.
The Snip & Sketch app also has a Settings tab that allows you to change the type of screenshot you take. You can choose to take a timed screenshot or a fullscreen screenshot. You can also choose the size of the screenshot. You can also share it with other people via email or near-by sharing. You can also send a screenshot to another app on your computer.
You can also use the Snip & Sketch app to draw your own screenshots. The program allows you to draw and save an image using your mouse or a stylus. It also saves the image in your clipboard. You can then paste it into an image editing tool of your choice.
You can also save your screenshots to a PNG file. You can share them with other people via email, near-by sharing, or via other supported applications. You can also save them to Microsoft OneNote. If you save the screenshot, you can also delete it if you want.
The Snip & Sketch tool can be reset by pressing the Reset button. You can also choose to use a different color for your screenshots.
Save it to the cloud
Taking and saving screenshots on your Windows desktop to the cloud is easy. You can use Windows’ built-in tools or third-party apps to accomplish the task. Taking a screenshot on Windows 10 is also a good way to back up your files. You can even share your screenshots with other people via private links.
Some Windows machines come with a built-in screenshot tool, while others require you to install additional software. In Windows 10, it is possible to take a screenshot using the Win + Prt Sc key combination, which saves the screenshot to the desktop. The screenshot can be saved locally to a desktop folder or to the Pictures folder. The screenshot can also be saved to OneDrive.
The Windows Action Center allows you to open a small window that displays your screenshots. You can also edit and share them with other users. You can also add text to your screenshots using arrows and the text editor. You can even crop your screenshots.
You can also use a third-party screenshot tool, such as Snagit. This tool offers a lot more than Windows’ built-in tool. It has handy drawing tools, image editing tools, and a history of your screenshots. Snagit also lets you browse and search your history of screenshots.
You can also use the Windows Game Bar to take screenshots. The game bar is accessible by pressing Windows Key and “G”. When you’re in the game bar, the camera icon in the top-left corner is the one to click.
If you want to save a screenshot to OneDrive, you’ll need to check the settings. Usually, you’ll need to sign in to your OneDrive account and select Settings. You can then enable automatic saving of screenshots, or disable automatic saving. You can also use the Settings tab to change the default location for your screenshots.
Alternatively, you can save your screenshots on your desktop to the cloud using the Print Screen key. This key is found on almost every keyboard. When you press this key, the screen will darken to indicate that you’ve successfully taken a screenshot. The screenshot will then be saved as a PNG image file. You can then paste the image into any application.
Share it
Taking a screenshot on Windows desktop is an important tool that you can use to record and organize important events. It is also a good way to share important information with others. You can use screenshots to illustrate bug reports or explain how to do something. You can also use them to record information and send it to your tech support team.
Windows offers a few different ways to take a screenshot. There are options to save the screenshot to a file, save it to the cloud, or share it with other users. You can take a screenshot of your whole screen, or only a window that is currently active. You can also edit your screenshots with the Pen feature of image editing software. You can even blur and highlight your screenshots.
There are two ways to take a screenshot on Windows desktop: Using the keyboard, or using the Snipping Tool. The keyboard shortcut for taking a screenshot is Win + Alt + Print Screen. This command saves the image to a folder called Pictures > Screenshots by default. You can also save the screenshot to the clipboard. You can then copy and paste it into a document or program.
You can also use the Snipping Tool to take a screenshot of your entire screen. You can also annotate the image. You can add a rectangle or free-form shape to the screenshot. You can also share the screenshot with others by emailing it. There are a variety of other shortcuts and options in the Snipping Tool.
If you aren’t satisfied with your screenshots, you can use a third-party tool to edit them. There are several options, including Photoshop and Microsoft Paint. Microsoft Paint comes with Windows, and offers a free version.
There are also programs that can be used to save your screenshots to the cloud. Some of these programs include OneDrive and Google Drive. In order to use one of these services, you will need to sign into your account. Then you can check the Screenshots folder to see what you’ve saved. You can also create a link to share the screenshot with others.|
How to Take a One Click Screenshot in Windows 10
Whether you are working on a PC, Mac, or laptop, you can take a screenshot of your screen using a keyboard shortcut. You can also use third-party screen capture software to take your own screenshots. You can save the screenshot as a file or send it as an attachment in an email.
Windows 10 allows you to take screenshots with a variety of keyboard shortcuts. You can take a screenshot of a single window or the whole screen. You can also choose a rectangular or free form screenshot.
A screenshot is also saved as a PNG file. PNG is a lossless compressed file format that works well for screenshots. However, the file size will depend on the size of the window you are taking a screenshot of. The file name will include the name of the app or game you are taking a screenshot of, as well as the date and time.
You can save your screenshot to the Pictures folder in Windows. You can also copy it to the clipboard. The screenshot can then be pasted into any other program. You can also send it as an email attachment or to social networking sites.
Another way to take a screenshot is using the Snipping Tool. This updated version of the Snipping Tool in Windows 10 allows you to take a screenshot and add annotation tools and cropping tools. It also has a timer delay feature, which allows you to delay the screenshot by 3 or 10 seconds.}